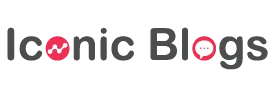A Guide to Apple Laptop Key Replacement: Tips and Tricks
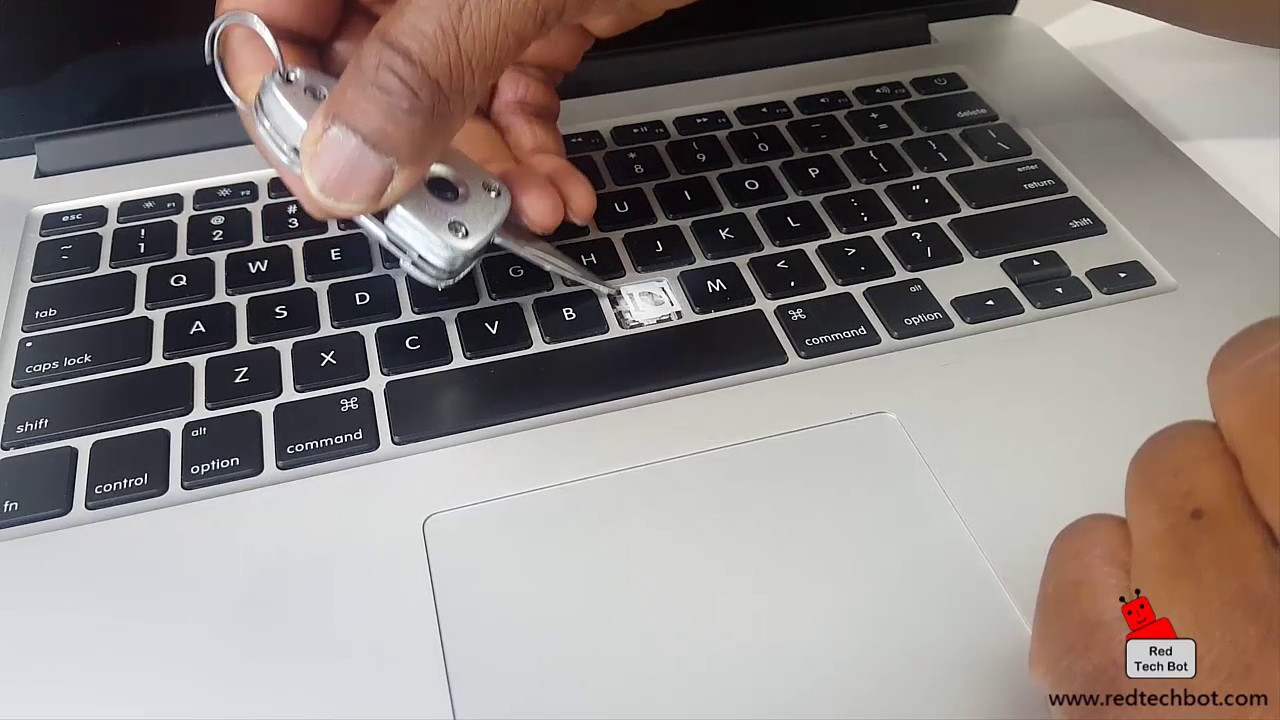
Apple laptops are known for their sleek design and advanced features, but even the most well-crafted keyboards can experience wear and tear over time.
When the keys on your Apple laptop start to show signs of deterioration or malfunction, the need for replacement arises. In this comprehensive guide, we will explore the various options available for replacing Apple laptop keys.
From do-it-yourself (DIY) methods to professional services, we will provide valuable tips and tricks to help you choose the right replacement keys and ensure a smooth installation process.
Understanding the Need for Key Replacement
Before delving into the replacement options, it’s essential to understand why Apple laptop keys might need replacement. Common reasons include:
1. Physical Damage
- Accidents happen, and spills or drops can lead to physical damage to individual keys. Cracked or broken keys may require replacement to restore normal functionality.
2. Wear and Tear
- Over time, the constant pressing of keys can lead to wear and tear. This is especially common for frequently used keys like the spacebar or the keys in the center of the keyboard.
3. Key Sticking or Unresponsiveness
- Dust and debris can accumulate beneath the keys, causing them to stick or become unresponsive. Cleaning may help, but if the issue persists, replacement might be necessary.
DIY Methods for Apple Laptop Key Replacement
1. Key Removal and Cleaning
- Before considering replacement, try removing the problematic key and cleaning underneath. Use a can of compressed air to blow away dust and debris. This can sometimes resolve issues with sticking or unresponsive keys.
2. Replacement Key Kits
- Some companies offer DIY replacement key kits that include the tools and keys needed for the replacement process. These kits are designed for users who feel comfortable handling the replacement themselves.
3. Using a Spare Key from a Similar Model
- If you have access to a spare key from a similar Apple laptop model, you may be able to use it as a replacement. Ensure that the key size and mechanism match those of your laptop.
Professional Apple Laptop Key Replacement Services
1. Apple Authorized Service Providers
- Apple has a network of authorized service providers that offer genuine replacement parts and skilled technicians. Visiting an authorized service provider ensures that your laptop is serviced with quality and authenticity in mind.
2. Apple Store Genius Bar
- If you’re near an Apple Store, scheduling an appointment at the Genius Bar is an option. Apple’s in-house technicians can assess the issue and provide professional key replacement services using authentic Apple components.
3. Third-Party Repair Services
- Several third-party repair services specialize in Apple laptop repairs, including key replacements. Ensure that the service provider is reputable, uses genuine Apple parts, and offers a warranty on their work.
Tips for Choosing the Right Replacement Keys
1. Check Model Compatibility
- Apple laptops come in various models, and the design of the keyboard can differ. Ensure that the replacement keys are compatible with your specific laptop model to guarantee a proper fit.
2. Consider Key Layout and Size
- Pay attention to the layout and size of the keys. Apple laptops may have variations in key shapes and sizes, especially in function keys or keys with specific functions. Choose replacement keys that match the original layout.
3. Backlit vs. Non-Backlit Keys
- Some Apple laptops feature backlit keyboards. If your laptop has this feature, make sure to choose replacement keys that are compatible with the backlighting system.
4. Opt for Genuine Apple Parts
- If you decide to go the professional service route or purchase replacement keys, prioritize genuine Apple parts. Genuine parts ensure compatibility and maintain the integrity of your laptop.
5. Read User Reviews and Testimonials
- If considering third-party replacement key kits or services, read user reviews and testimonials. This can provide insights into the experiences of others and help you choose a reliable and trustworthy option.
DIY Apple Laptop Key Replacement: A Step-by-Step Guide
For those who feel confident in their technical skills, here is a step-by-step guide for replacing Apple laptop keys on your own:
1. Gather the Necessary Tools
- To replace a key, you’ll need a flathead screwdriver, a spudger or plastic pry tool, and the replacement key.
2. Turn Off the Laptop
- Ensure that your laptop is powered off before starting the replacement process.
3. Remove the Damaged Key
- Use the flathead screwdriver or plastic pry tool to carefully lift the damaged key. Apply gentle pressure until the key pops off.
4. Clean the Key Slot
- Take a moment to clean the key slot on the keyboard. This ensures that the replacement key sits flush and functions correctly.
5. Attach the Replacement Key
- Align the replacement key with the key slot, making sure the hinges match the attachment points on the keyboard. Apply even pressure to snap the key into place.
6. Test the Replacement Key
- Turn on your laptop and test the replacement key to ensure it registers keystrokes correctly. If there are any issues, double-check the alignment and attachment of the key.
7. Repeat if Necessary
- If you are replacing multiple keys, repeat the process for each key. Take your time to ensure the correct alignment and attachment of each replacement key.
Conclusion
Replacing Apple laptop keys can be a straightforward process with the right knowledge and tools. Whether you opt for a DIY approach or seek professional services, understanding the various options and considering key compatibility factors is crucial. By following the tips and tricks outlined in this guide, you can make an informed decision, choose the right replacement keys, and ensure a smooth installation process. Whether you’re a tech-savvy individual or prefer the expertise of professionals, restoring your Apple laptop’s keyboard to optimal condition is within reach