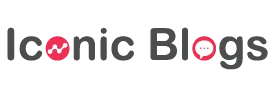Why Do You Need to Update HP Printer Drivers Regularly?
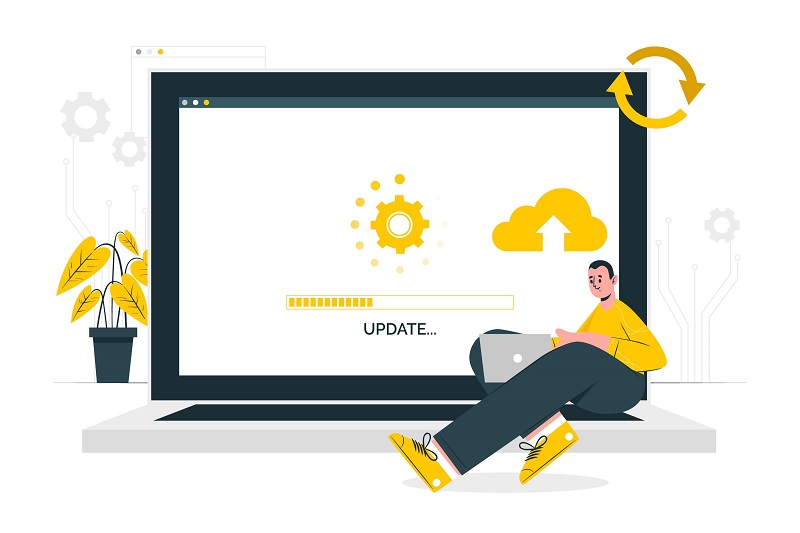
If you want to learn why is it important to keep your printer drivers updated and how to perform it, then this article is for you!
A printer is the most helpful and commonly used device among all the computer peripherals. A dysfunctional printer can surely be frustrating as, without this peripheral, you cannot accomplish tasks like physical document filing and more. However, the printer problem is not uncommon in the case of HP printers. Many users have reported that the HP printer driver is unavailable, and their printer is not working.
Therefore, to ensure its proper functioning, it is essential to perform the Printer Driver Download process on your computer. If you are also facing a similar situation, i.e., the HP driver is unavailable for your printer, you can now put all your worries aside. Through this post, we discuss the best ways to fix the issues if the HP Printer driver is unavailable.
Different Processes to Download or Update Your HP Printer on a PC
You have to always keep your drivers up to date because it will assist your computer to work smoothly and efficaciously. Not updating the driver occasionally will result in several mistakes and troubles. Outdated drivers also can lead to the gadget now not working. So it is very critical to keep your driving force up-to-date. Below are some methods to help you update your HP printer motive force on each Mac and Windows computers.
Update HP Printer Drivers In Mac OS:
Updating drivers on Mac is a pretty straightforward method. Below are some steps that will help you update the OS X drivers:
Step1: Click on the Apple logo at the top-right corner and select the Software Update option.
Step2: Click on Show Details to open the individual update choices option.
Step3: Check the printer box in front of your HP printer name to update.
Step4: Click on the Install button at the lowest-proper nook.
Step5: When the technique is whole, Restart your machine.
Update HP Printer Driver On Windows PC:
There are two cases when you want to down load software program and drivers for your HP printer in Windows. First, if you have a new printer and you are installing it for the primary time. Second, whilst your printer is acting up, and not giving you the preferred outcomes
If you have basic computer knowledge and skills, you will find it super-easy to install the HP Printer driver manually. Here, we will talk about two different manual techniques to install or update your HP Printer Driver
Download The Printer Driver From The Official Website
To ensure that compatibility issues don’t occur after driver installation and fix the problems if the HP Envy driver is unavailable, install the driver in compatibility mode. Below is how to do it.
Step1: Visit the official HP website.
Step2: Click on “Support” and choose “Software & drivers” from the drop-down menu.
Step3: Click on “Printer”.
Step4: Type your printer’s name and click on “Submit”.
Step5: Click on the driver file to download it.
Step6: After the download is complete, double-click the file and choose “Properties”.
Step7: Move to the “Compatibility” tab and select “Run this program in compatibility mode for”.
Step8: Choose “Windows 8” from the menu that comes up.
Step9: Checkmark “Run this program as administrator”.
Step10: Choose “Apply” and click on “OK” so that the changes can take effect.
Step11: Double-click the driver file to begin the installation.
Step12: Click on “Yes” to confirm the installation.
Step13: After the file is installed, reboot the PC.
Hopefully, the above steps resolve the issues if the HP driver is unavailable. But, if you are still stuck, then try the next fix.
Update Your Printer Driver Using Device Manager
Updating the printer driver is an easy fix to try if the driver is unavailable for the HP printer. Here are the steps to do it.
Step1: In the search box that is visible on the Task Bar, type “Device Manager”.
Step2: Select the first result that is displayed on the screen.
Step3: Locate and expand the “Print queues” category and right-click your printer.
Step4: Choose “Update device” from the menu that is displayed on the screen.
Step5: Select the Search automatically for drivers option to proceed further.
Step6: After the updating is finished, restart the PC.
Step7: Once you complete the above steps, check whether still the HP driver is unavailable or if this issue has now become a matter of the past. If this error rears its ugly head, then jump to the next fix.
Wrapping Up The Different Process To Download Or Update Your HP Printer Driver On A PC
After reading this article, you can take your pick from the above-listed methods and perform a hassle-free HP Printer driver download anytime you like. However, it is always recommended that you take a backup of the existing drivers before updating them so that you can quickly put them back to their original state if and when required.